はじめに
オープンストリートマップ(OpenStreetMap)はわたしたちCode for SUSONOの活動の主軸の一つとして考えています。地域の地図は地域の人が作るのが一番!ということで、みんなで編集できるように「はじめの一歩」をまとめています。
(参考)オープンストリートマップとは(OSM利用入門|OpenStreetMap Japan)
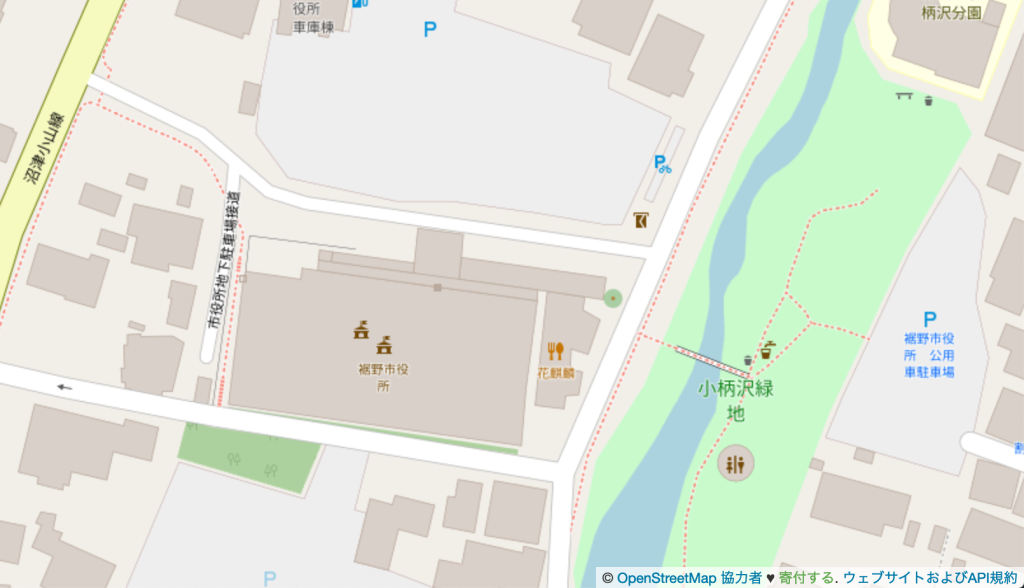
ユーザー登録
ユーザー登録って結構面倒くさい作業の一つなのですが、これがないと始まらないのです。ユーザー登録としては比較的手順は簡単なほうなので頑張りましょう。
準備するもの
- メールアドレス
- 登録するID「表示名」を決める
- パスワードを決めておく
サイトへアクセス
OpenStreetMapのサイトへアクセスしましょう。画面右上の「ユーザー登録」をクリックします。
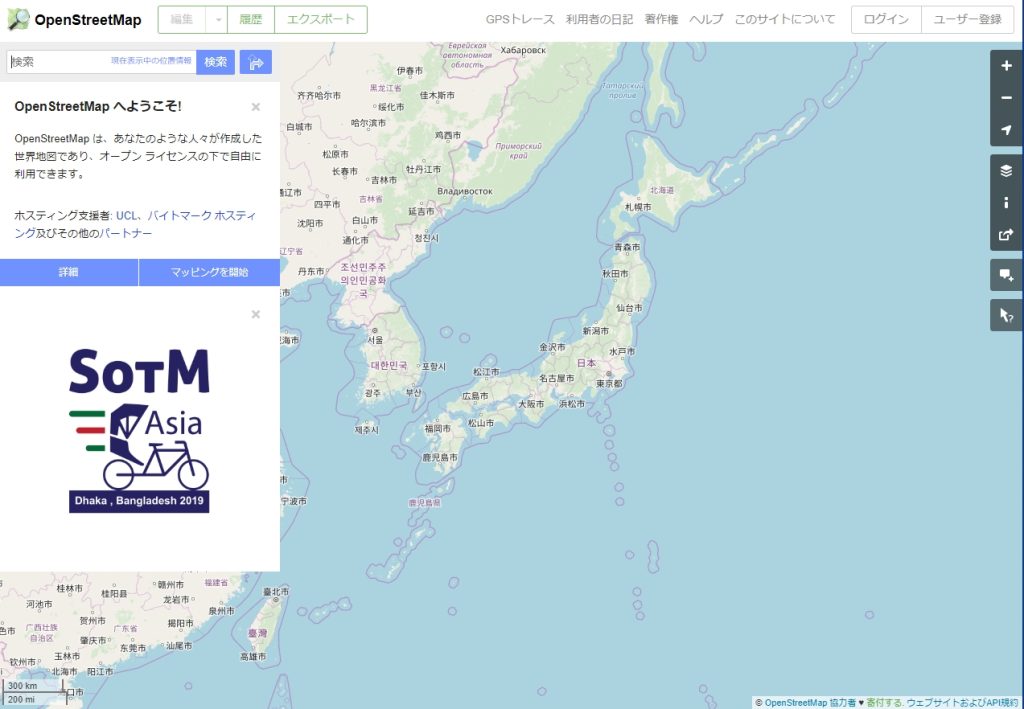
https://www.openstreetmap.org/
必要な事項の入力
メールアドレスの入力2回、表示名の入力、パスワードの入力2回に耐えましょう。入力が終わったら「ユーザー登録」をクリックします。
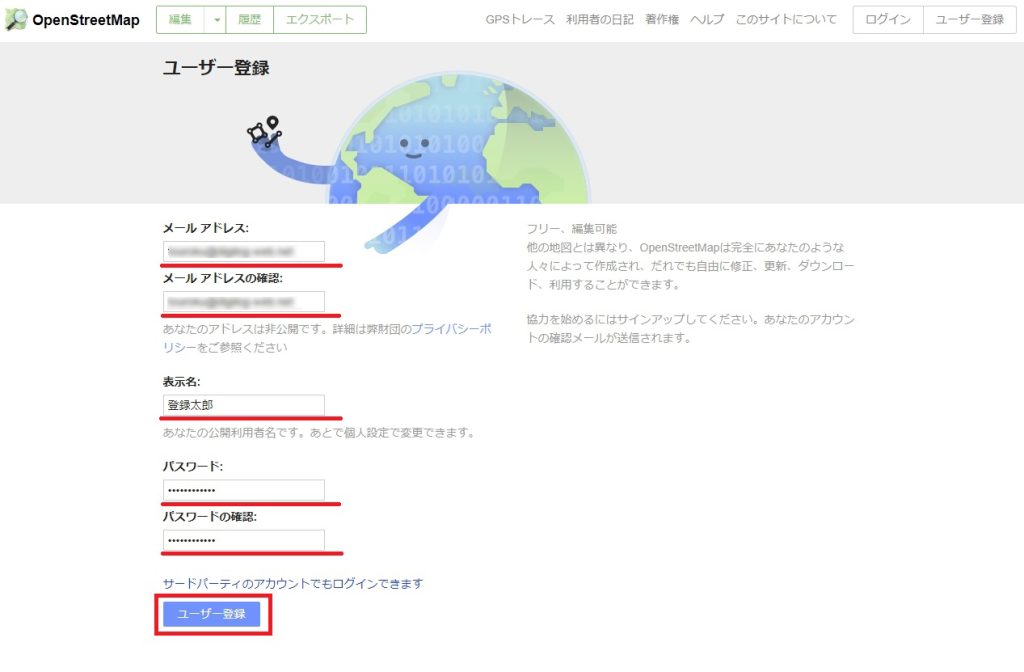
次に、要件や規約の同意画面でチェックを付けて「Continue」をクリック
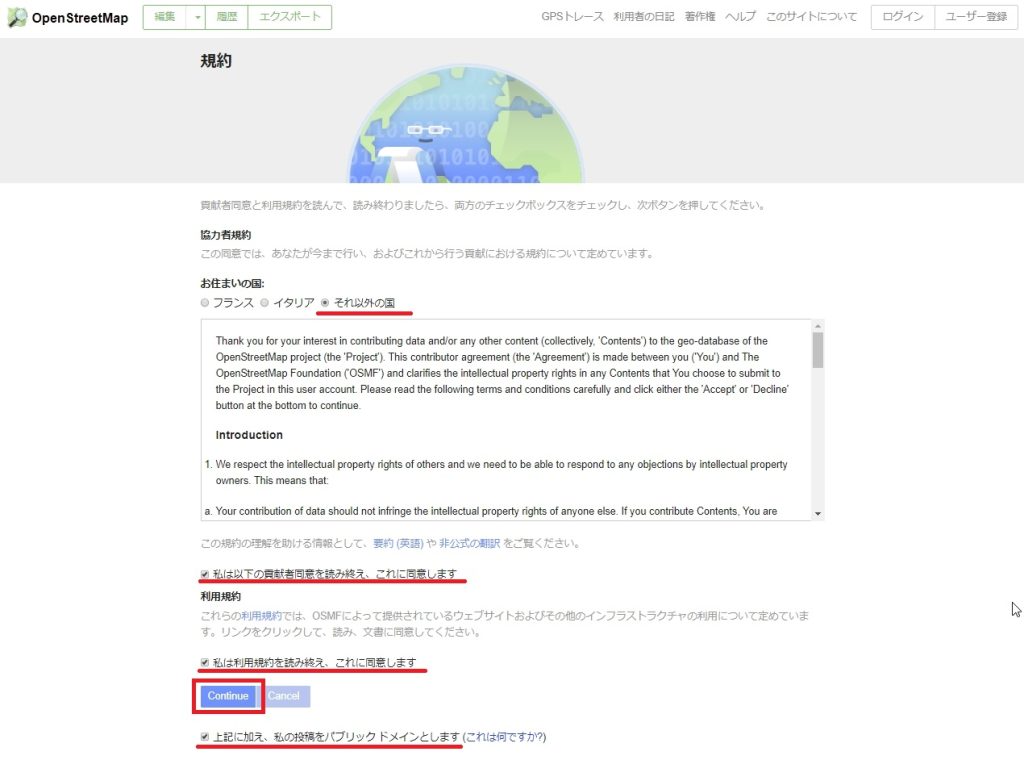
登録時に入力したメールアドレスにメールを送信した画面が表示されるので、メールを確認します。
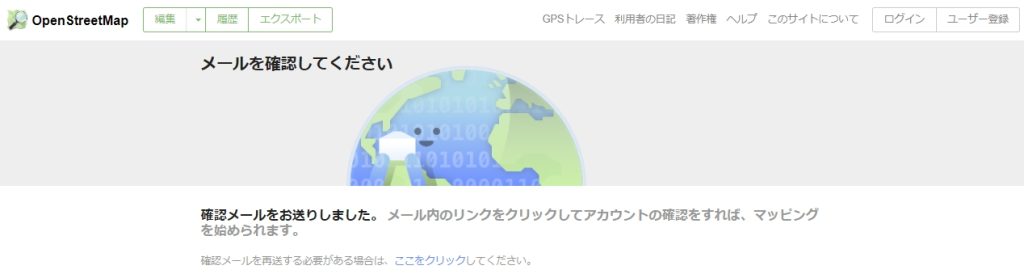
メールで送られてきたアドレスをクリックし、ブラウザで画面が進めば登録完了です。

編集の仕方
編集画面
ログインしただけでは編集は出来ません。画面左上の「編集」ボタンをクリックします。
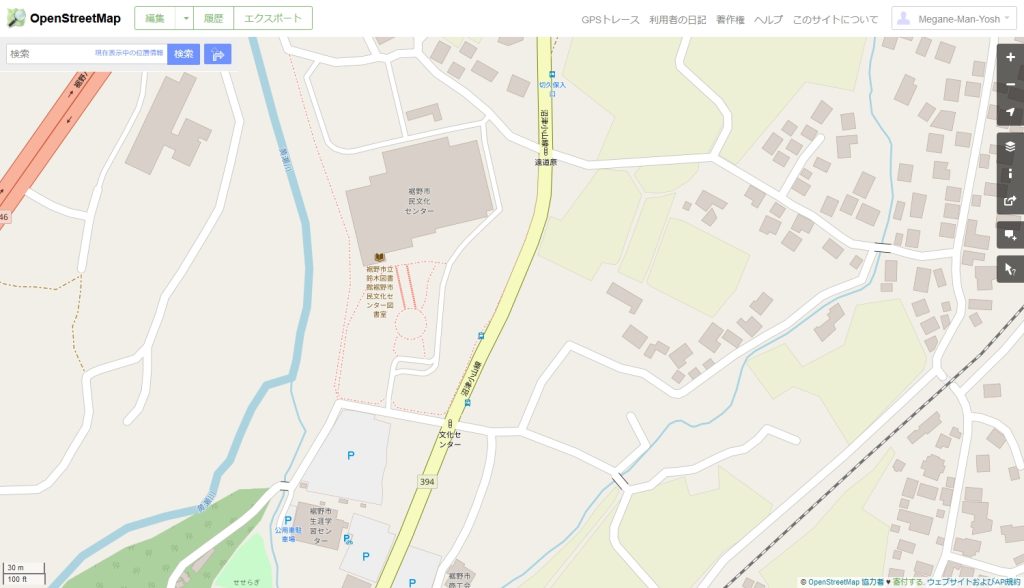
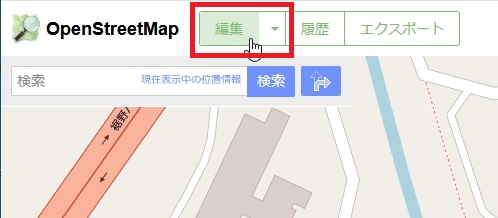
黒い画面に変わったら、編集が出来る状態になっています。
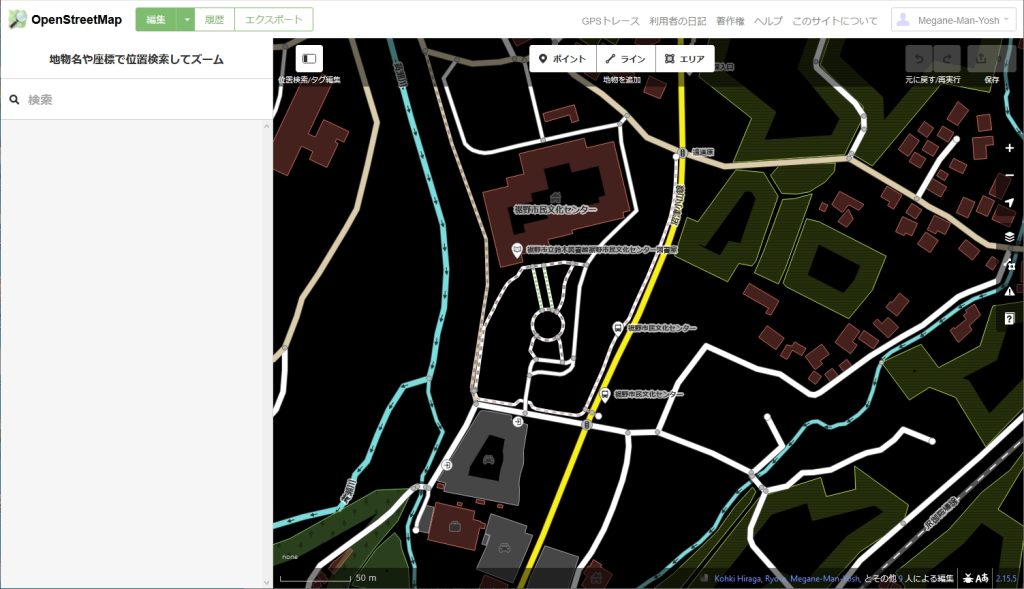
編集時の最初の設定(なぞる時に使う基本の地図の選択)
画面右端のひし餅のようなアイコン(背景設定)をクリックします。

「背景画面の切替」から「国土地理院基盤地図2500(NARO経由)」を選択します。
解説にあるように少し古い地図ですが、Bing航空画像(Microsoftの地図サービス)では位置が若干ずれているので使わない方が良いです。国土地理院系の地図を使って編集します。
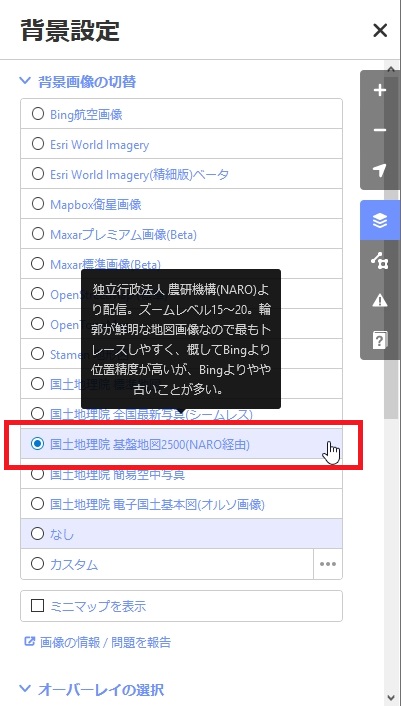
編集作業
市民文化センターの広場周辺を編集してみましょう。
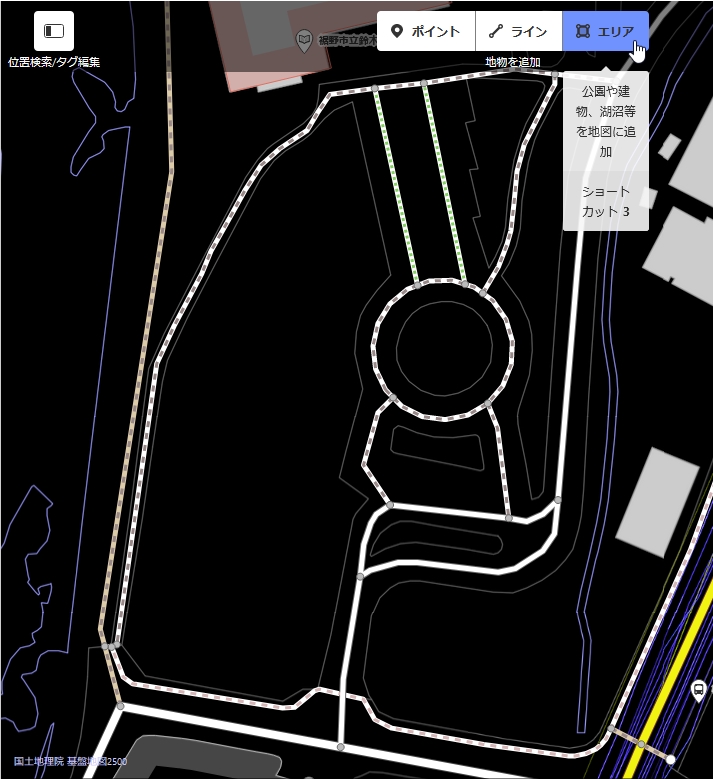
ポイント(ピン)の描き方
編集画面上部の「ポイント」をクリックし、ポイントを描きたい箇所をクリックします。画面左で、そのポイントが何を示しているのかを設定するために詳細情報を入力します。ここでは「樹木」であることを選択しました。お店の場合はお店の情報などを入れましょう。
樹木である設定をしたら、ポイントに木のイラストが表示されます。
ライン(線型)の描き方
編集画面上部の「ライン」をクリックし、描きたいところをクリックしていきます。最終端でダブルクリックをすると描画が終了します。
画面左側で、この線が何を示しているか詳細設定をします。ここでは「敷地内の道路」を選択します。道路は、基本的にどこかの道路に接続していなくてはいけません。
また、交差している部分がある場合で、点で結ばれていない場合は、道路が重なっているということになるので、どちらかがトンネルか高架など交差している形状を指定する必要があります。
エリア(面)の描き方
編集画面上部の「エリア」をクリックし、描きたいところの頂点を結んでいくイメージで面を描いていきます。かなり高倍率のズームにして頂点をクリックしていくときれいな形状が描けます。
画面左側で、このエリアが何を示しているか詳細設定をします。詳細が分からない場合はひとまず「建物全般」を選びます。属性が詳細に分かっている場合は情報を入力します。ここに記入するのは建物の情報を入力するようにして、お店の情報はポイントで入力する方が良いです。
ソース(情報源)の設定
描かれた情報の情報源が何かを記入する必要があります。これは検証可能性(根拠・エビデンス)を示すために必須と言って良いです。個別の「ポイント」「ライン」「エリア」のすべてに設定できるとベストです。
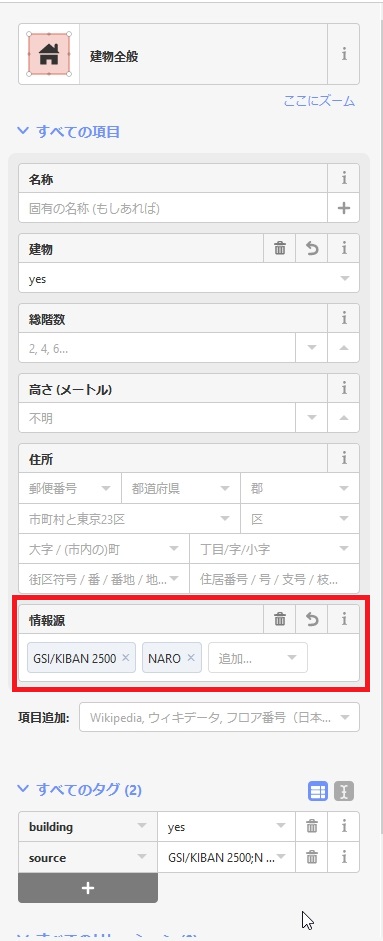
情報源は背景画像や、現地調査など何を元に書いたかを示します。
- 国土地理院基盤地図2500(NARO経由):GSI/KIBAN 2500;NARO
- 現地調査:survey
便利な機能
きれいな円形の描き方
円形を描きたいところを適当にクリックしていきます。出来た線型の上で右クリックして「円状に並べる」をクリックすると、きれいな円形に自動整形し直してくれます。
作業の保存
画面右上の「保存」をクリックします。
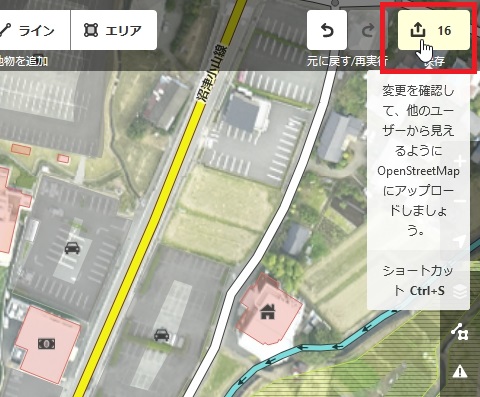
画面左側の「変更セットのコメント」にはどこの何を編集したか分かるようにコメントを記入します。「情報源」には、各描いたパーツに設定した物を同じように、何を根拠に編集をしたかを記入します。記入後「アップロード」をクリックすると編集内容が保存されます。
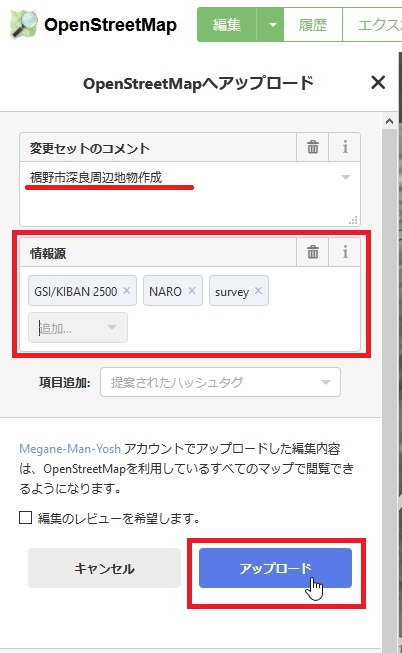
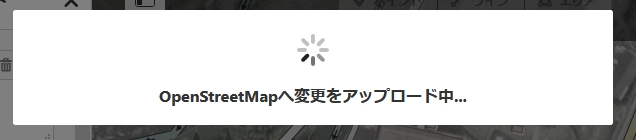
編集後(Before After)
編集前後の比較です。アップロード後しばらくすると(最長で半日くらいかかることもある)と描いた形状が地図に反映されます。
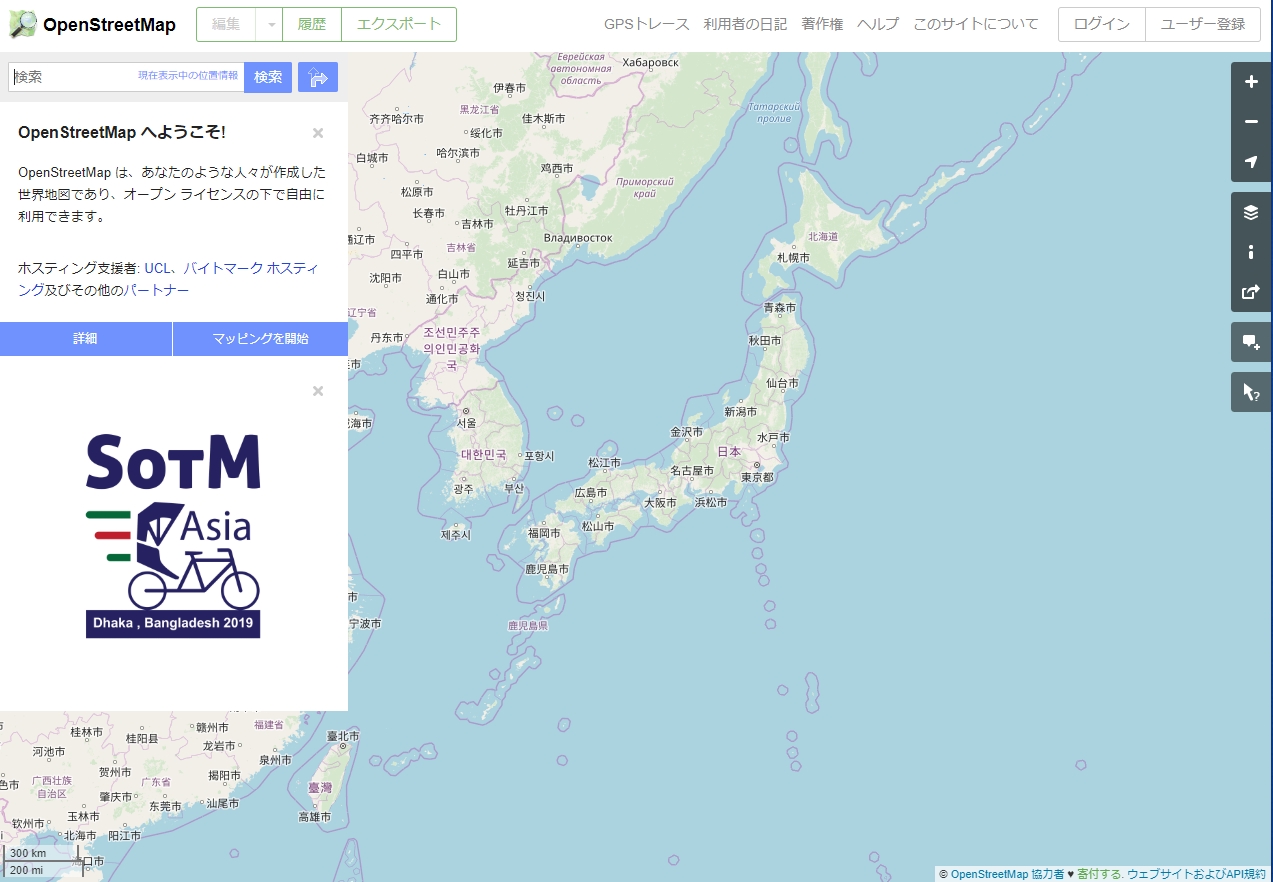
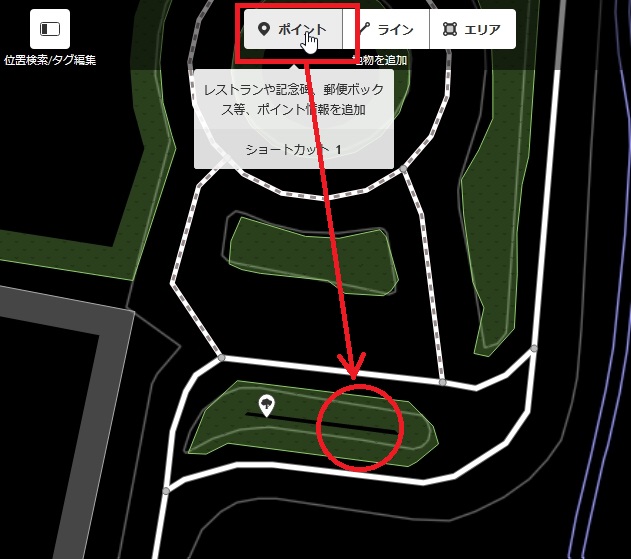
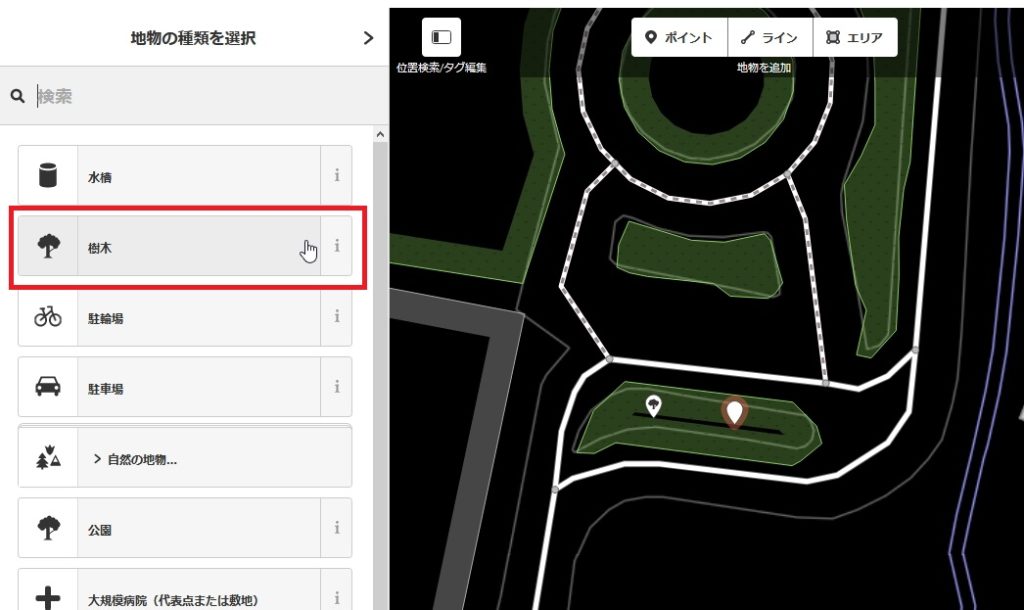
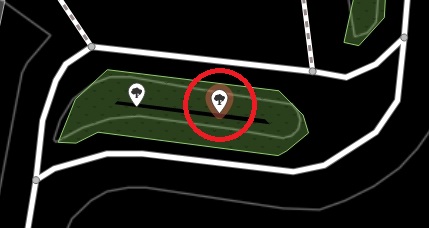
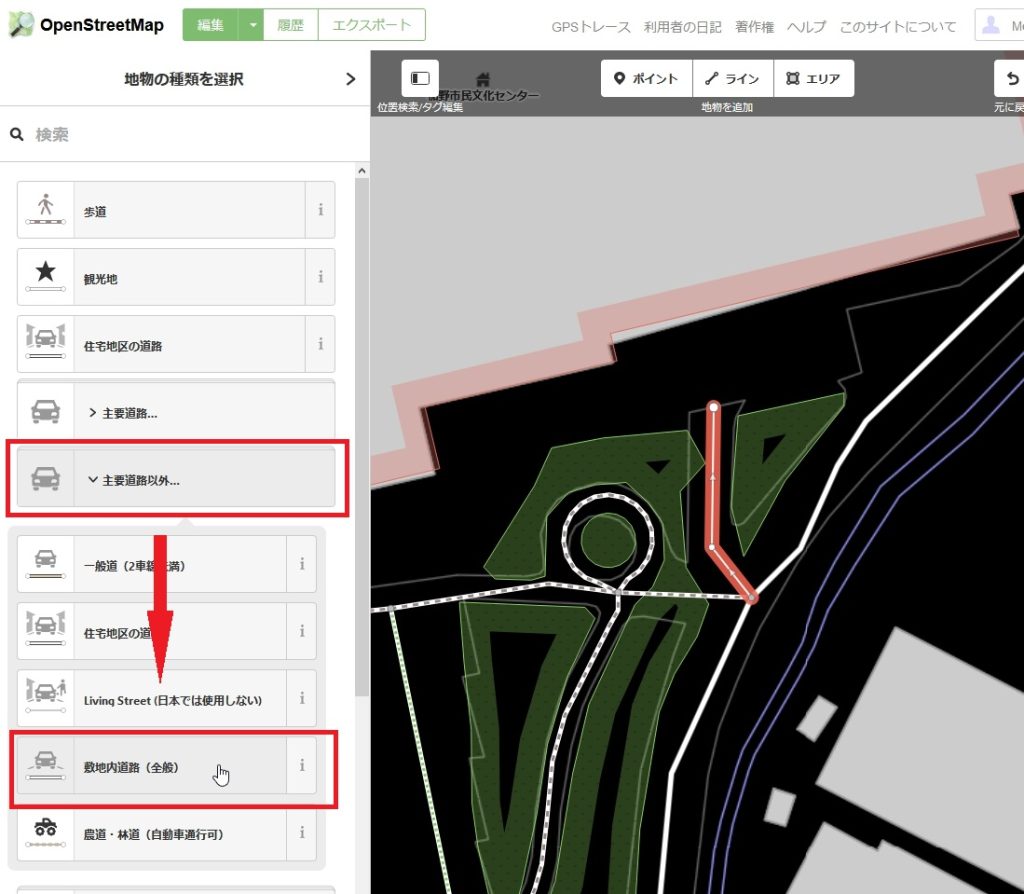
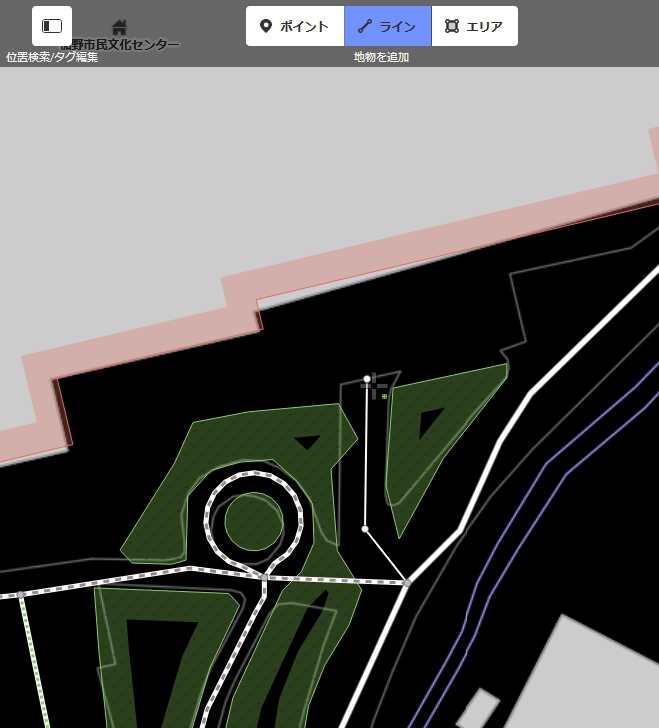
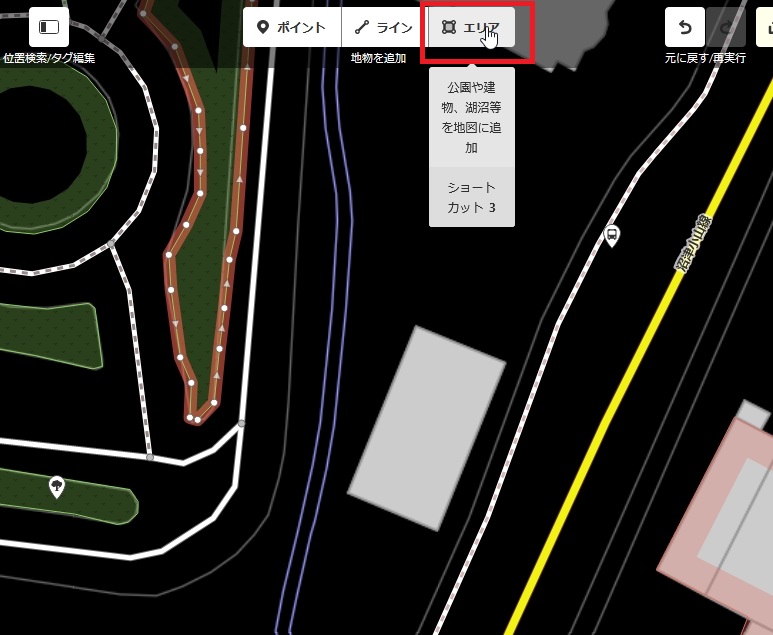
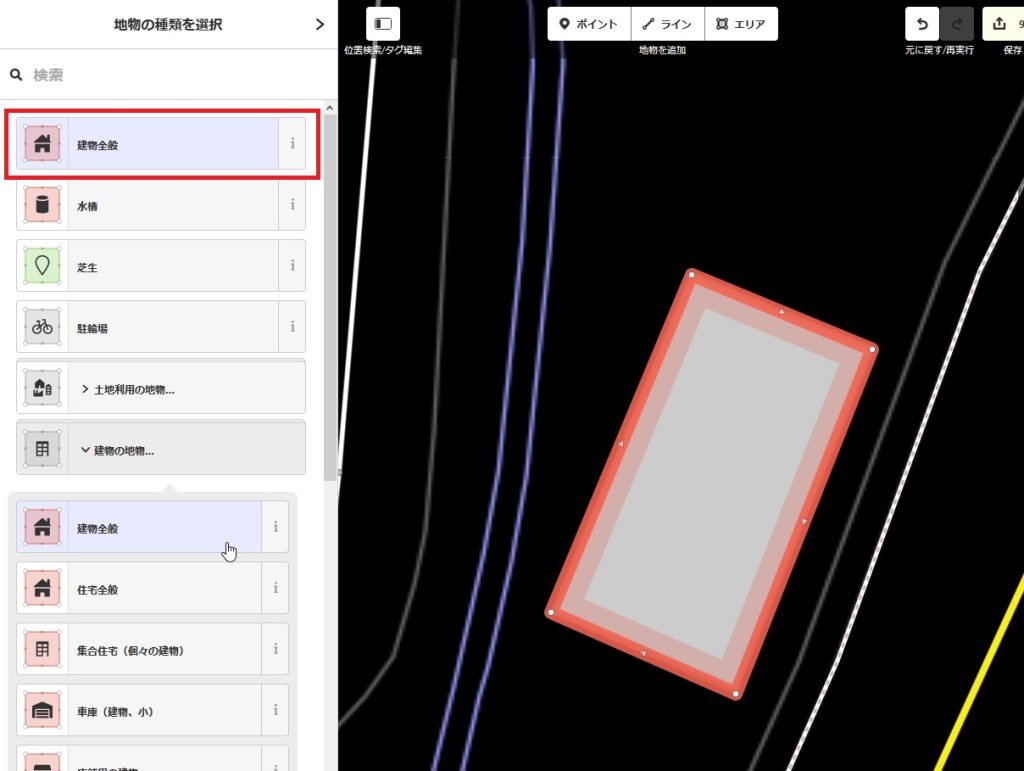
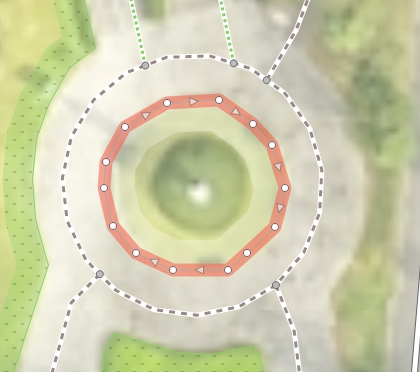
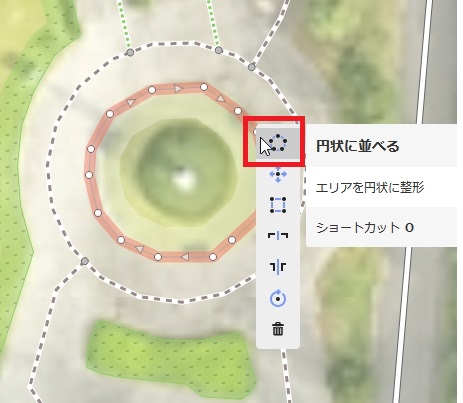
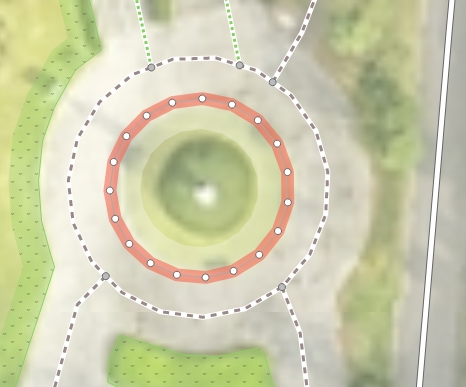
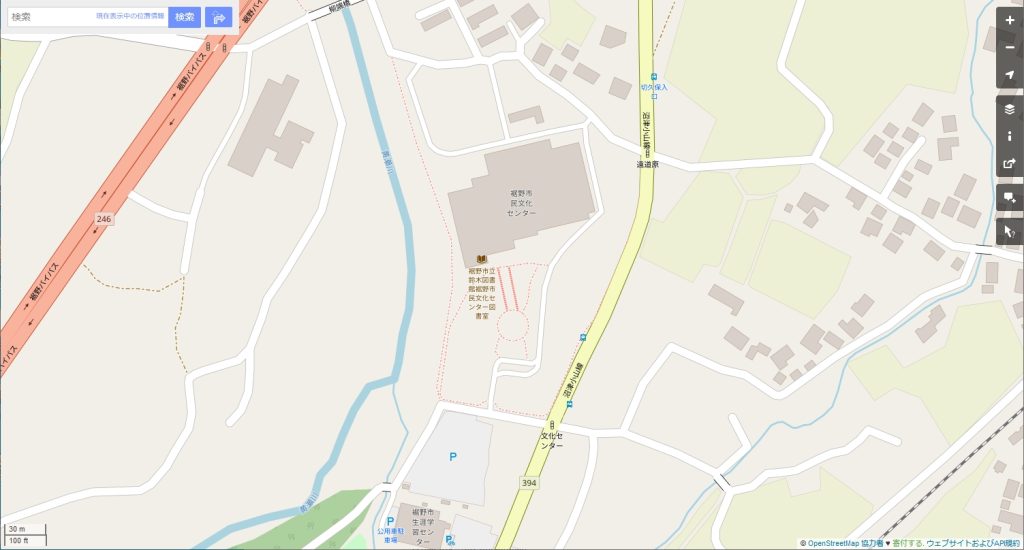
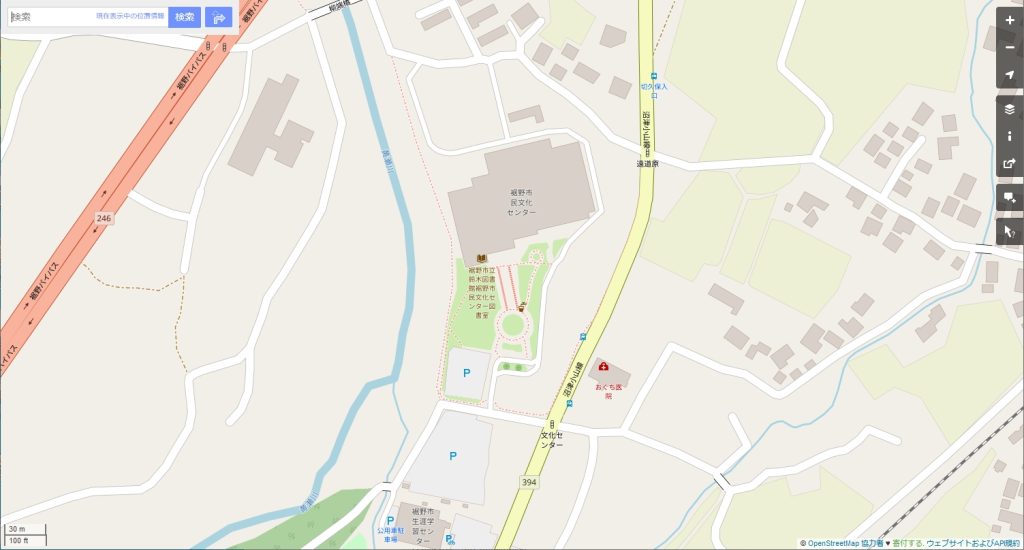





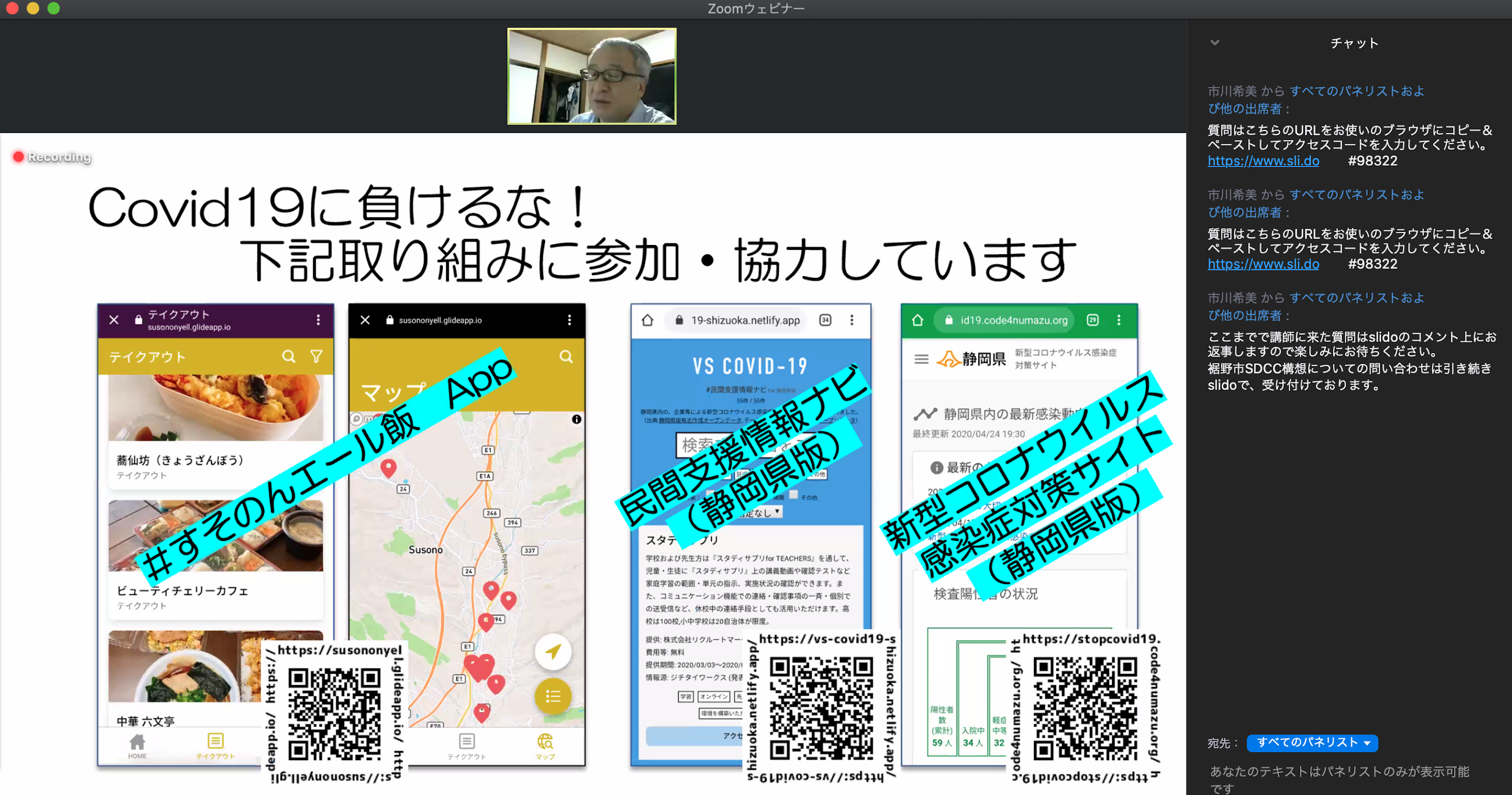




コメントを残す